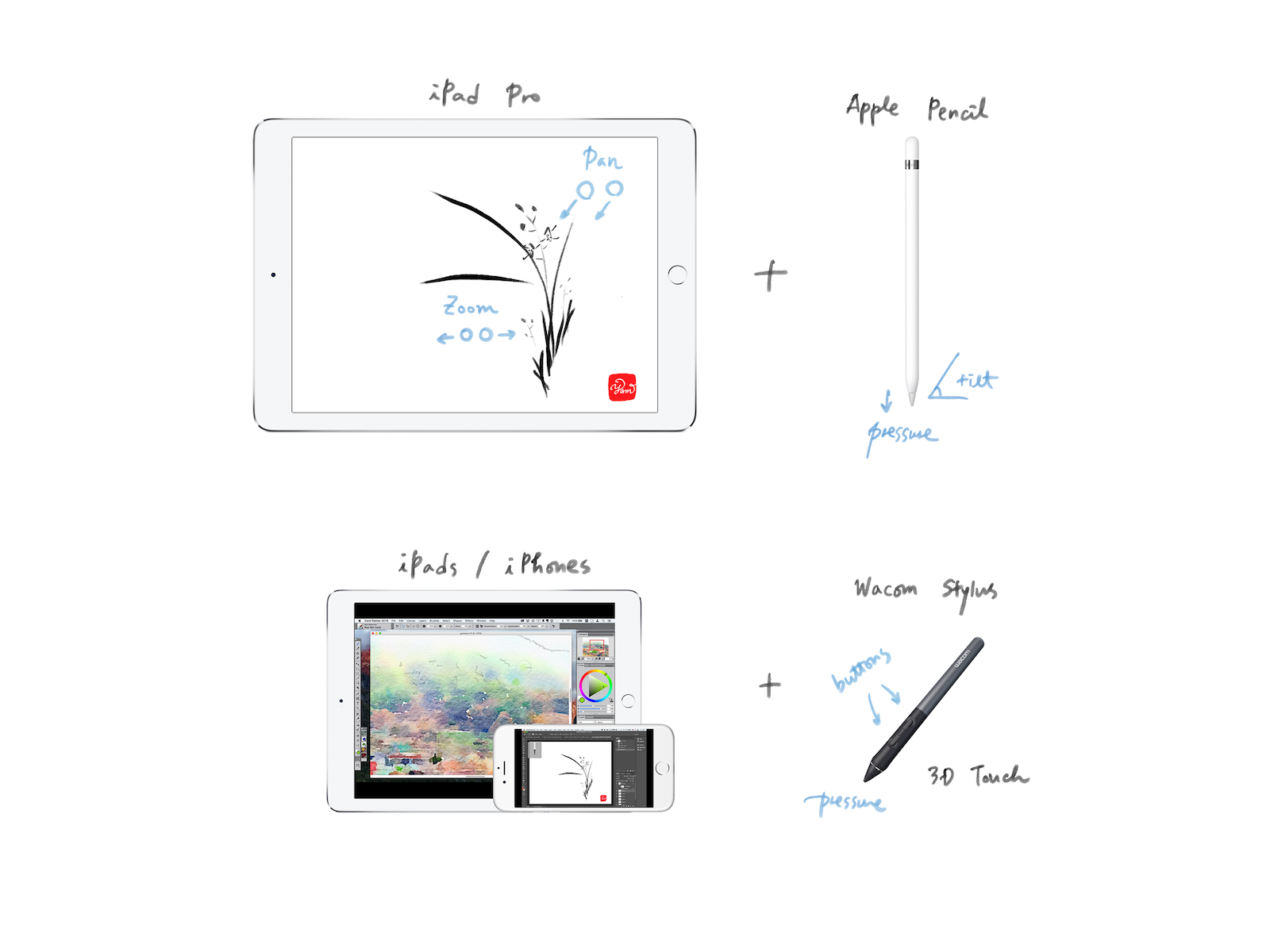![]() Yam Pad turns your iPad into a Drawing Tablet for Mac with Apple Pencil.
Yam Pad turns your iPad into a Drawing Tablet for Mac with Apple Pencil.
Yam Pad for iPads, Yam Pad Mini (free) for iPhones.

On your Mac, install Yam Pad for Mac and connect by a USB cable.
Yam Pad icon will appear in the menu bar:
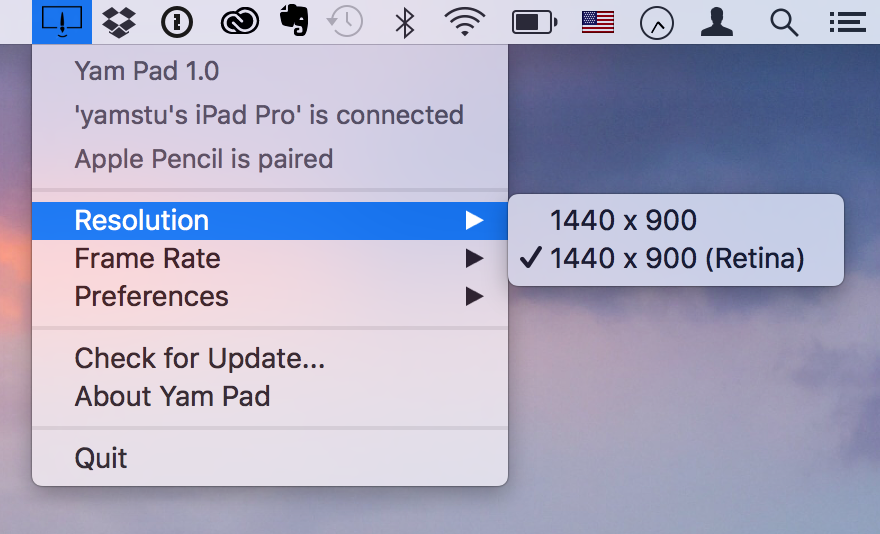
Resolutions
You can choose resolution of Yam Pad: Retina(HiDPI) or a non Retina one.
Because Yam Pad mirrors the main display, other resolutions can be chosen by “System Preferences > Displays” of macOS.
Frame Rate
You can choose a frame rate from 30 FPS/60 FPS.
30 FPS is energy efficient, 60 FPS is much smoother.
Preferences
– Launch At Login, launches Yam Pad when you log in.
– Auto Update App, updates Yam Pad for Mac automatically.
– Use System Mouse Cursor, sends the default mouse cursor to Yam Pad. If this option is not set, mouse cursor will be managed by Yam Pad with faster movement and more readable size.
– Enable Touch Bar, simulates Touch Bar for any Mac with macOS Sierra 10.12.2 or later.
Apple Pencil and Stylus
– Support Apple Pencil pressure & tilt and hover for iPads that support Apple Pencil.
– Support Wacom stylus for other iPads/iPhones.
Touch Gestures
– Draw or Drag with one finger or Apple Pencil.
– Click with one finger single tap.
– Zoom with two fingers pinch.
– Pan canvas with two fingers slide.
– Undo with two fingers single tap.
– Redo with three fingers single tap.
– Rotate with two fingers rotate (depending on apps).
Mac Apps compatible:
– Photoshop
– Affinity Photo
– Illustrator
– SketchBook
– Mudbox
– Corel Painter
– Lightroom
– Toon Boom Harmony
– MediBang Paint
– Clip Studio Paint
– ZBrush
– MarginNote 3
– and more… (or let us know your favorite app)
Touch Bar and Keyboard
Simulate Touch Bar for any Mac with macOS Sierra 10.12.2 or later.
Support Bluetooth keyboard paired with iPad.
For any questions or suggestions,
contact us: help@yamdisplay.com